Monday, August 31, 2009
How to Speed Up Windows Boot Time
Major Windows Performance Tips
Reduce the Number of Fonts installed
Every font that is installed in Windows has to load when Windows starts. The more fonts you have installed, the slower Windows loads. Although you can safely have around 1000 fonts loaded in Windows, I like to keep my font list closer to 300-500 or fewer if possible. There are certain fonts that are definitely required by Windows, so be careful in removing any fonts from your computer unless you know they are not needed. Fonts such as Verdana,Arial,Trebuchet, Tahoma, Tahoma, Times New Roman, MS Sans Serif, and Courier New should be left on your system. Follow the directions below to remove extra fonts from Windows XP.
1) Open My Computer
2) Double-click on Drive C
3) Click on File, New Folder and title it Fonts Backup
4) Double-click on the Windows folder to open it
5) Double-click on the Fonts folder
6) Highlight the fonts you wish to remove, click on Edit and choose COPY
7) Navigate back to the C:\Fonts Backup folder and PASTE these fonts into your backup folder
8) Return to the Fonts Folder and right-click on any fonts you previously copied to the backup folder, then choose Delete.
If you accidentally removed a font, simply reverse the procedure by copying and pasting the font back into the Windows\Fonts folder.
Disk Cleanup, Scandisk, and Defrag
Performing regular hard drive maintenance on your computer every few months will not only catch problems before they cause serious damage but also make your hard drive run at its optimal level. Follow these instructions to clean up the drive and defrag it.
1) Open My Computer
2) Right-click on the hard drive usually Drive C
3) Click on the Tools tab
4) Under Error Checking, click on Check Now. Optionally, you may want to check the boxes to "Automatically Fix File Errors" and "Scan For and Attempt Recovery for Bad Sectors"
5) Next, click on the General tab and click on Disk Cleanup. After the computer calculates the amount of files to remove, place a checkmark next to the type of files you wish to remove and click Ok. Read the descriptions for each type of file to determine if you should delete it.
6) Finally, click on the Tools tab again and under Defragmentation click Defragment Now
7) Click on the hard drive you wish to defrag, click on Analyze and then click on Defragment. This process may take some time to complete.
Virus/Spyware Scans
Finally, you'll want to complete a thorough virus and spyware scan of your system. I recommend running an online virus scan first, then a check for spyware. You can click on the following links to check your system for viruses.
Online Virus Scanners
Trend Micro Housecall
BitDefender Scan Online
Ewido Online Scanner
Jotti's Online Malware Scan
Kaspersky Online Scanner
Panda Activescan
McAfee FreeScan
eTrust Antivirus Web Scanner
Symantec Security Check
Dr.Web Online Check
Trojan Scanner
TrojanScan by WindowsSecurity.com
Spyware Scanners
Lavasoft Ad-Aware SE 1.06
Spybot Search and Destroy 1.4
Microsoft Windows Defender
Using a Different Antivirus, Firewall, or AntiSpyware Program
If your computer is still running slow after changing and checking all of these options, it might be time to use a different program for antivirus, firewall, or antispyware security. A blog on the net called The PC Spy has a graph displaying the boot delay time from most of the popular products on the market including Symantec, McAfee, Trend Micro, ZoneAlarm, and more.
Not surprisingly, Symantec's Internet Security products top the list with a 40+ % boot delay, followed by Panda Antivirus, and Zone Alarm. So, while these products may help prevent infections and attacks, they also are contributing greatly to the slowdown your computer is experiencing. Avast, AVG, NOD32, and others perform much better according to this chart.
Saturday, August 29, 2009
Microsoft Outlook Program not working- How to fix it.
One of the most common errors while using Outlook 2000/2002 is the problem of Outlook not opening when you click on the icon, or it takes a long time to open (30 seconds or more). Other issues with Outlook such as Out of Memory errors, Microsoft Error reports and other oddities can also be traced to this same issue. Luckily there is a simple fix that works most of the time.
Generally the problem can be traced to a corrupted OUTCMD.DAT file in your Outlook program. Outcmd.dat stores any custom changes that you make to your toolbar buttons. If the problem is resolved after you rename this file, you must make the custom toolbar button changes again. This seems like a minor file since its supposed to only monitor changes to your toolbars, however with the amount of spyware and adware that add toolbars, change toolbars, etc. it's understandable that this file could become corrupted quite easily and cause your Outlook program not to boot.
To remove the OUTCMD.DAT file, simply search your computer for the file and delete it. When Microsoft Outlook opens again, it will recreate the file.
1.Make sure Microsoft Outlook is completely closed.
2.Click Start, click on Find or Search, and then click Files or Folders.
3.Make sure that "Look in" is set to (C:\).
4.In the "Named" or "Search for..." box, type the following filename and click dll filename and click Search or Find Now
OUTCMD.DAT
5.Delete any instances of OUTCMD.DAT and close the Search box.
6.Generally this file is found in the Application Data/Microsoft/Outlook folder
7.Reopen Microsoft Outlook and it should behave normally
Generally the problem can be traced to a corrupted OUTCMD.DAT file in your Outlook program. Outcmd.dat stores any custom changes that you make to your toolbar buttons. If the problem is resolved after you rename this file, you must make the custom toolbar button changes again. This seems like a minor file since its supposed to only monitor changes to your toolbars, however with the amount of spyware and adware that add toolbars, change toolbars, etc. it's understandable that this file could become corrupted quite easily and cause your Outlook program not to boot.
To remove the OUTCMD.DAT file, simply search your computer for the file and delete it. When Microsoft Outlook opens again, it will recreate the file.
1.Make sure Microsoft Outlook is completely closed.
2.Click Start, click on Find or Search, and then click Files or Folders.
3.Make sure that "Look in" is set to (C:\).
4.In the "Named" or "Search for..." box, type the following filename and click dll filename and click Search or Find Now
OUTCMD.DAT
5.Delete any instances of OUTCMD.DAT and close the Search box.
6.Generally this file is found in the Application Data/Microsoft/Outlook folder
7.Reopen Microsoft Outlook and it should behave normally
Friday, August 28, 2009
Export MSN Favorites to Internet Explorer
How to Export MSN Favorites to Internet Explorer
MSN Explorer is a popular all-in-one browser and email setup for MSN.com email users. Customers that have MSN as their ISP usually install it when they are setting up their Internet access. However, its difficult to export the favorites from MSN Explorer to another browser if you decide to change ISPs or no longer use MSN Explorer.
The steps in this article will show you how to use a third-party utilities to export the favorites to Internet Explorer.
Show Hidden Files and Folders
1.Open My Computer
2.Click on Tools, Folder Options
3.Click on the View tab
4.Under the Hidden Files and Folders section, select "Show Hidden Files and Folders"
5.Uncheck the box for "Hide Protected Operating System Files (recommended)"
6.Click Ok
Find the MSN Favorites File
1.Open My Computer
2.Double-click on Drive C
3.Double-click on Documents and Settings
4.Double-click on the Logged in User folder
5.Double-click on Application Data
6.Double-click on the MSN folder (usually called MSN6 or something similar)
6.Double-click on the UserData folder
7.Double-click on the Identity folder containing a long string of characters in a pattern like this {xxxxxxxx-xxxx-xxxx-xxxx-xxxxxxxxxxx}
8.Right-click on Favorites.XML file and choose Copy
9.Return back to your Windows Desktop
10.Right-click on a blank area of the desktop and click on New, then click on Folder
11.Name the folder something like MSN Favorites
12.Open the folder you just named by double-clicking it
13.Right-click in the folder and choose Paste to copy the favorites file to this folder
14.Download the MSN Favorites Export Toolkit
Click on the following link to go to the Mainsoft Download page
http://www.mainsoft.fr/en/downloads.htm
1.Download the MSN Favorites Export Toolkit zip file to the MSN Favorites folder you 2.created on the desktop.
3.Open the MSN Favorites folder on your desktop
4.If you have Windows XP or a zip program installed, double-click on the MsnFav.zip file and unzip the files to the MSN Favorites folder. There should be 4 files contained in the zip file.
Run the MSN Favorite Export Program
1.Once you have both the Favorites.XML file and the MSN Favorites Export toolkit in the same folder, double-click on the Msnfav.vbs file to start the export process.
2.When the process is complete, there should be a new file called bookmark.htm in the folder
Import Bookmark.htm into Internet Explorer
1.Open Internet Explorer
2.Click on File
3.Click on Import and Export, then click Next
4.Click on Import Favorites and click Next
5.Select "Import from a file or address", then click Browse
6.Find the bookmarks.htm file in the MSN Favorites folder on your desktop and select it and click Save
7.Click Next after selecting the file and allow the import to begin
8.Check the list of favorites in Internet Explorer from the imported MSN favorites
MSN Explorer is a popular all-in-one browser and email setup for MSN.com email users. Customers that have MSN as their ISP usually install it when they are setting up their Internet access. However, its difficult to export the favorites from MSN Explorer to another browser if you decide to change ISPs or no longer use MSN Explorer.
The steps in this article will show you how to use a third-party utilities to export the favorites to Internet Explorer.
Show Hidden Files and Folders
1.Open My Computer
2.Click on Tools, Folder Options
3.Click on the View tab
4.Under the Hidden Files and Folders section, select "Show Hidden Files and Folders"
5.Uncheck the box for "Hide Protected Operating System Files (recommended)"
6.Click Ok
Find the MSN Favorites File
1.Open My Computer
2.Double-click on Drive C
3.Double-click on Documents and Settings
4.Double-click on the Logged in User folder
5.Double-click on Application Data
6.Double-click on the MSN folder (usually called MSN6 or something similar)
6.Double-click on the UserData folder
7.Double-click on the Identity folder containing a long string of characters in a pattern like this {xxxxxxxx-xxxx-xxxx-xxxx-xxxxxxxxxxx}
8.Right-click on Favorites.XML file and choose Copy
9.Return back to your Windows Desktop
10.Right-click on a blank area of the desktop and click on New, then click on Folder
11.Name the folder something like MSN Favorites
12.Open the folder you just named by double-clicking it
13.Right-click in the folder and choose Paste to copy the favorites file to this folder
14.Download the MSN Favorites Export Toolkit
Click on the following link to go to the Mainsoft Download page
http://www.mainsoft.fr/en/downloads.htm
1.Download the MSN Favorites Export Toolkit zip file to the MSN Favorites folder you 2.created on the desktop.
3.Open the MSN Favorites folder on your desktop
4.If you have Windows XP or a zip program installed, double-click on the MsnFav.zip file and unzip the files to the MSN Favorites folder. There should be 4 files contained in the zip file.
Run the MSN Favorite Export Program
1.Once you have both the Favorites.XML file and the MSN Favorites Export toolkit in the same folder, double-click on the Msnfav.vbs file to start the export process.
2.When the process is complete, there should be a new file called bookmark.htm in the folder
Import Bookmark.htm into Internet Explorer
1.Open Internet Explorer
2.Click on File
3.Click on Import and Export, then click Next
4.Click on Import Favorites and click Next
5.Select "Import from a file or address", then click Browse
6.Find the bookmarks.htm file in the MSN Favorites folder on your desktop and select it and click Save
7.Click Next after selecting the file and allow the import to begin
8.Check the list of favorites in Internet Explorer from the imported MSN favorites
How to Stop Most Computer Crashes
Computer errors and crashes are incredibly annoying and frustrating, preventing you from being able to do even the most simple of things on your PC. Problems such as crashes and errors are extremely common... but there is a solution which can stop most of them immediately.
If your computer is crashing all the time, there's likely one cause which can easily be fixed. Not many people know about this, but there's a part of your system called the 'registry' which stores all sorts of settings and information about the software and hardware of your computer. Everything from your latest emails to how much hard drive space you have left is all kept in this database, making it one of the most important and frequently used parts of Windows. Although this database is important and is a critical part of your system... it's still the biggest causes of computer errors and crashes.
The problem is that Windows *needs* to use the registry for everything on your PC. Each time you use your computer, 100's of registry files are being opened and edited to help Windows to do various tasks on your PC. This is okay, but unfortunately, Windows is constantly getting confused, leading it to save many of the files in completely the wrong way. This makes them corrupt and extremely difficult for your computer to read, slowing it down a lot. However, these damaged files also cause another problem - errors.
You see, your computer doesn't know which registry files are broken and which are okay, meaning that it will just try and read them until it can understand what they say. In most cases, this just slows your system down because it takes your PC longer to read the files, but in some cases, the registry files can be so corrupted that they will prevent your computer from being able to load them at all, causing errors or even crashes. When a computer crashes, it's simply hit a dead end which it can't recover from. This is what happens when you have registry files which your computer needs, but can't read. And because the registry database is hidden from us most of the time, hardly anyone knows about this problem.
Luckily, it's very easy to fix. You see, computer crashes are caused by registry files which are so damaged they can't be read by your computer any more. Well, there's actually a software tool which goes through the registry and fixes all the problematic files that are in there. These tools are known as 'registry cleaners' and work by scanning every registry file and then fixing any of the ones that it finds are broken. Registry cleaners are very effective at stopping computer crashes because they allow your computer to read all the files it needs, when it needs them, making it run like new again!
We've found the best registry cleaner to stop computer crashes, is a tool called Registry Fix.
Click Here for free scan!
by :James_Henry_Johnson
If your computer is crashing all the time, there's likely one cause which can easily be fixed. Not many people know about this, but there's a part of your system called the 'registry' which stores all sorts of settings and information about the software and hardware of your computer. Everything from your latest emails to how much hard drive space you have left is all kept in this database, making it one of the most important and frequently used parts of Windows. Although this database is important and is a critical part of your system... it's still the biggest causes of computer errors and crashes.
The problem is that Windows *needs* to use the registry for everything on your PC. Each time you use your computer, 100's of registry files are being opened and edited to help Windows to do various tasks on your PC. This is okay, but unfortunately, Windows is constantly getting confused, leading it to save many of the files in completely the wrong way. This makes them corrupt and extremely difficult for your computer to read, slowing it down a lot. However, these damaged files also cause another problem - errors.
You see, your computer doesn't know which registry files are broken and which are okay, meaning that it will just try and read them until it can understand what they say. In most cases, this just slows your system down because it takes your PC longer to read the files, but in some cases, the registry files can be so corrupted that they will prevent your computer from being able to load them at all, causing errors or even crashes. When a computer crashes, it's simply hit a dead end which it can't recover from. This is what happens when you have registry files which your computer needs, but can't read. And because the registry database is hidden from us most of the time, hardly anyone knows about this problem.
Luckily, it's very easy to fix. You see, computer crashes are caused by registry files which are so damaged they can't be read by your computer any more. Well, there's actually a software tool which goes through the registry and fixes all the problematic files that are in there. These tools are known as 'registry cleaners' and work by scanning every registry file and then fixing any of the ones that it finds are broken. Registry cleaners are very effective at stopping computer crashes because they allow your computer to read all the files it needs, when it needs them, making it run like new again!
We've found the best registry cleaner to stop computer crashes, is a tool called Registry Fix.
Click Here for free scan!
by :James_Henry_Johnson
How to Remove Your Windows Vista Logon Password
How to Remove Your Windows Vista Logon Password
When Windows Vista first installs, it asks you for a password for your account. Then each time you log onto the computer you have to type the password in before you can access Windows Vista.
This security feature is nice to keep your information separate and private from the other users on the computer. However if you are the only user on your PC and the password prompt is annoying, you may want to consider removing the password and bypassing the logon process altogether.
Listed below you'll find the simple and quick procedure for removing your Vista password.
1) Click on Start, then Click on Control Panel
2) Click on the User Accounts and Family Safety link
NOTE: if you are in the Classic View of Control Panel, you won't see this link, continue on to step 3
3) Click on the User Accounts option
4) In the "Make changes to your user account" section, click the Remove your Password link for the user.
5) On the next screen, enter your current password
6) Click the Remove Password button to confirm that you would like to remove your account password.
7) Close the User Accounts window
8) Restart your computer and test the system.
Now that your Windows Vista user password has been removed, you will no longer need to log inot Windows Vista. Instead when your computer starts, it will now continue loading through to your desktop automatically.
When Windows Vista first installs, it asks you for a password for your account. Then each time you log onto the computer you have to type the password in before you can access Windows Vista.
This security feature is nice to keep your information separate and private from the other users on the computer. However if you are the only user on your PC and the password prompt is annoying, you may want to consider removing the password and bypassing the logon process altogether.
Listed below you'll find the simple and quick procedure for removing your Vista password.
1) Click on Start, then Click on Control Panel
2) Click on the User Accounts and Family Safety link
NOTE: if you are in the Classic View of Control Panel, you won't see this link, continue on to step 3
3) Click on the User Accounts option
4) In the "Make changes to your user account" section, click the Remove your Password link for the user.
5) On the next screen, enter your current password
6) Click the Remove Password button to confirm that you would like to remove your account password.
7) Close the User Accounts window
8) Restart your computer and test the system.
Now that your Windows Vista user password has been removed, you will no longer need to log inot Windows Vista. Instead when your computer starts, it will now continue loading through to your desktop automatically.
After Updating or Installing Wordpress 2.8
What Error Do You Receive When Trying to Install Plugin?
I setup a new site this weekend, MyMinisiteMall.com, and decided to use Wordpress 2.8 as the front end for the site. The site consists of a bunch of minisites so I needed a way to connect them all together on the home page of the site. Wordpress seemed like the logical choice for this sort of thing.
So I used the Fantastico control panel to install the latest version of Wordpress 2.8. Everything went smooth and in a few minutes the blog was installed.
Then I proceed to customize the settings in Wordpress 2.8 and proceeded to install a plugin or two. One of the first plugins I always install is the All in One SEO Pack. I went into the plugins section, choose Add New, and found the plugin. When I clicked on Install the following error message appeared:
"Incompatible archive PCLZIP_ERR_BAD_FORMAT (-10) : Invalid archive structure"
Thinking that this was a problem with this plugin, I found 3 more to install and was greeted by the same or a similar message each time I tried to install them. There appeared to be a problem with the installation of Wordpress 2.8. In fact, after some research I discovered the problem was with a file called http.php.
Steps to Correct Plugin Upload Problem in Wordpress 2.8
Follow the steps below to fix the problem with not being able to install plugins.
1) Download the following file to your desktop. Just right-click on the link below and choose Save As to save to your desktop
New Version of http.php for Wordpress 2.8
click on this link and download :-
http://core.trac.wordpress.org/export/11450/trunk/wp-includes/http.php
2) Once the file has been saved, open your FTP program and log into your site
3) Transfer the file http.php into your WP-Includes subdirectory in Wordpress. I used a free ftp program called FTP Commander to transfer the file into the wp-includes subdirectory. Then I closed the FTP program
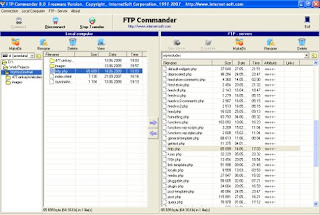
4) Now log back into your Wordpress Control Panel and try to install a new plugin. This simple fix worked for me.
NOTE: Not all Wordpress 2.8 installations are experiencing this problem, however for the ones that do have an issue, this fix worked and the ability to download and install plugins was restored
I setup a new site this weekend, MyMinisiteMall.com, and decided to use Wordpress 2.8 as the front end for the site. The site consists of a bunch of minisites so I needed a way to connect them all together on the home page of the site. Wordpress seemed like the logical choice for this sort of thing.
So I used the Fantastico control panel to install the latest version of Wordpress 2.8. Everything went smooth and in a few minutes the blog was installed.
Then I proceed to customize the settings in Wordpress 2.8 and proceeded to install a plugin or two. One of the first plugins I always install is the All in One SEO Pack. I went into the plugins section, choose Add New, and found the plugin. When I clicked on Install the following error message appeared:
"Incompatible archive PCLZIP_ERR_BAD_FORMAT (-10) : Invalid archive structure"
Thinking that this was a problem with this plugin, I found 3 more to install and was greeted by the same or a similar message each time I tried to install them. There appeared to be a problem with the installation of Wordpress 2.8. In fact, after some research I discovered the problem was with a file called http.php.
Steps to Correct Plugin Upload Problem in Wordpress 2.8
Follow the steps below to fix the problem with not being able to install plugins.
1) Download the following file to your desktop. Just right-click on the link below and choose Save As to save to your desktop
New Version of http.php for Wordpress 2.8
click on this link and download :-
http://core.trac.wordpress.org/export/11450/trunk/wp-includes/http.php
2) Once the file has been saved, open your FTP program and log into your site
3) Transfer the file http.php into your WP-Includes subdirectory in Wordpress. I used a free ftp program called FTP Commander to transfer the file into the wp-includes subdirectory. Then I closed the FTP program
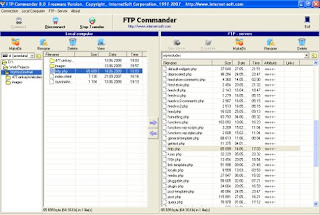
4) Now log back into your Wordpress Control Panel and try to install a new plugin. This simple fix worked for me.
NOTE: Not all Wordpress 2.8 installations are experiencing this problem, however for the ones that do have an issue, this fix worked and the ability to download and install plugins was restored
Subscribe to:
Posts (Atom)





